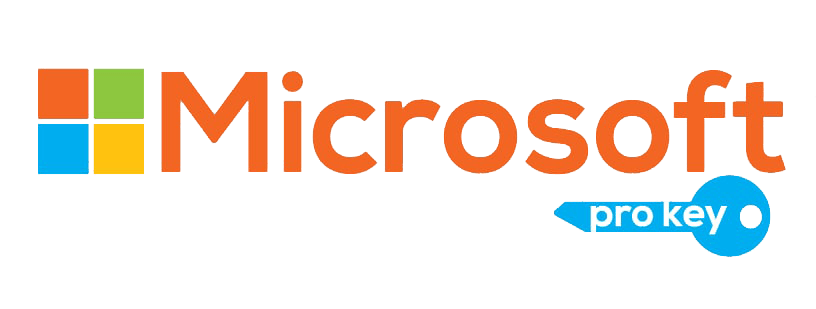Windows 8.1 Home Free, where creativity, productivity, and entertainment seamlessly come together. Designed to be user-friendly and efficient, Windows 8.1 Home brings a refreshed interface and a host of innovative features to enhance your computing experience. Whether you’re a student, professional, or simply looking for a user-friendly operating system, Windows 8.1 Home is here to cater to your needs. With its seamless integration of traditional desktop functionality and modern touch-based capabilities, this operating system gives you the best of both worlds. Get ready to explore a world of possibilities with Windows 8.1 Home.
Advantages of Windows 8.1 Home Free:
Windows 8.1 Home Free offers a multitude of advantages that make it a popular choice for users seeking an efficient and user-friendly operating system. Here are some key advantages of Windows 8.1 Home:
Modern and intuitive interface: Windows 8.1 Home introduces a visually appealing and touch-centric interface, featuring Live Tiles that display real-time information from your favourite apps. This modern interface allows for quick and easy navigation, making it a breeze to access your applications, settings, and files.
Enhanced customization: Personalizing your Windows 8.1 Home experience is a breeze. You can customize the Start screen with Live Tiles of your choice, resize and rearrange them to suit your preferences, and even create custom groups. This level of customization helps you create a personalized workspace that reflects your style and workflow.
Seamless integration with Microsoft services: Windows 8.1 Home integrates seamlessly with Microsoft services like OneDrive, Bing, and Xbox. This means you can easily access and synchronize your files across devices, stay up-to-date with the latest news and information, and even connect with your Xbox account for an enhanced gaming experience.
Enhanced multitasking: Windows 8.1 Home improves multitasking by introducing features like Snap, which allows you to run
System Requirements Windows 8.1 Home Free:
To ensure a smooth and optimal performance, it is important to meet the system requirements for Windows 8.1 Home. Here are the necessary specifications for running this operating system: Windows 8.1 Home Free
Processor: A 1 GHz or faster processor is required for Windows 8.1 Home. This can be an Intel or AMD processor, although it is recommended to have a multi-core processor for better performance.
RAM: For a 32-bit version of Windows 8.1 Home, a minimum of 1 GB RAM is required. However, for 64-bit versions, 2 GB RAM is the minimum requirement. It is always recommended to have more RAM for smoother multitasking and running demanding applications.
Storage Space: Windows 8.1 Home requires a minimum of 16 GB of free storage space for the 32-bit version, and 20 GB for the 64-bit version. This is to accommodate the operating system files, applications, and updates. Having additional storage space for personal files and programs is also advisable.
Graphics Card: A DirectX 9 graphics device with WDDM driver is needed for Windows 8.1 Home. This ensures that you can run graphic-intensive applications and enjoy the visual enhancements of the operating system.
Installation & Setup for Windows 8.1 Home Free:
Installing and setting up Windows 8.1 Home on your computer involves a series of steps to ensure a smooth and functional operating system experience. Windows 8.1 Home is an iteration of the Windows operating system that offers a balance between the traditional desktop environment and the modern touch-friendly interface. Here’s a comprehensive guide on how to install and set up Windows 8.1 Home: Windows 8.1 Home Free
Before You Begin: Before you start the installation process, it’s essential to have the following:
- A valid Windows 8.1 Home installation disc or USB drive.
- A computer with compatible hardware specifications for Windows 8.1 Home.
- Any necessary backup of your important files and data, as the installation process will likely involve formatting your hard drive.
Installation Steps:
Step 1: Backup Your Data Before you begin the installation, it’s wise to create a backup of your important files, documents, and data to an external storage device. This step is crucial as the installation process involves formatting your hard drive, which could result in data loss.
Step 2: Insert Installation Media Insert the Windows 8.1 Home installation disc or connect the USB drive containing the installation files to your computer.
Step 3: Boot from Installation Media Restart your computer and enter the BIOS or UEFI settings by pressing the appropriate key (usually F2, F12, Delete, or Esc) during the boot process. Configure your system to boot from the installation media (CD/DVD drive or USB).
Step 4: Start the Installation Once your computer boots from the installation media, you’ll see the Windows 8.1 Home setup screen. Select your language, time, and keyboard input preferences, and then click “Next.”
Step 5: Install Now Click the “Install Now” button to begin the installation process.
Step 6: Enter Product Key Enter the product key when prompted. This key is usually provided with the Windows 8.1 Home package or email.
Step 7: Accept License Terms Read and accept the license terms to proceed.
Step 8: Choose Installation Type Select the type of installation you want. If you’re installing Windows 8.1 Home on a computer with a previous version of Windows, you can choose to upgrade or perform a custom installation.
Step 9: Partition and Format If you’re performing a custom installation, you’ll be prompted to choose a partition for the installation. You can create, delete, or format partitions as needed.
Step 10: Install Windows Select the partition where you want to install Windows 8.1 Home and click “Next.” The installation process will begin. Your computer may restart several times during this process.
Step 11: Personalize and Set Up After the installation is complete, you’ll be prompted to personalize your settings. Choose your desired settings for color scheme, computer name, network preferences, and more.
Step 12: Sign In Sign in with your Microsoft account or create a local account, depending on your preference. A Microsoft account allows you to sync settings, preferences, and files across devices.
Step 13: Update and Drivers Once you’re logged in, Windows 8.1 Home will automatically search for and install important updates and drivers for your hardware. This step ensures optimal performance and security.
Step 14: Explore Windows 8.1 Home With the setup complete, you can now explore the Windows 8.1 Home interface, which includes both the traditional desktop and the modern Start screen. You can customize the Start screen, install applications from the Microsoft Store, and organize your files and folders.
Congratulations! You’ve successfully installed and set up Windows 8.1 Home on your computer. Remember to reinstall your essential software, restore your backed-up data, and enjoy the features and functionalities of the operating system.
Security & Maintenance of Windows 8.1 Home Free:
Securing and maintaining your Windows 8.1 Home system is crucial to ensure the safety of your data, protect against malware, and keep your operating system running smoothly. Here’s a comprehensive guide on security and maintenance practices for Windows 8.1 Home:
Security: Windows 8.1 Home Free
- Keep Windows Updated: Enable automatic updates to ensure your system receives the latest security patches and updates from Microsoft. These updates address vulnerabilities and help keep your system protected.
- Use a Strong Password: Set a strong and unique password for your user account. Avoid using easily guessable passwords and consider using a passphrase for added security.
- Enable Firewall: Windows Firewall helps monitor and control incoming and outgoing network traffic. Ensure it’s enabled to provide an additional layer of protection against unauthorized access.
- Install Antivirus Software: Install reputable antivirus software to protect your system from malware and viruses. Keep the antivirus definitions updated regularly.
- Enable Windows Defender: Windows 8.1 Home includes Windows Defender, a built-in antivirus and anti-malware solution. Ensure it’s enabled and regularly updated.
- Be Cautious Online: Exercise caution while browsing the internet, downloading files, and clicking on links. Be wary of suspicious emails and phishing attempts.
- Use a Standard User Account: Create a standard user account for everyday tasks and reserve administrative privileges for administrative tasks. This can limit the impact of malware and unauthorized changes.
- Enable BitLocker (Optional): If your system has the necessary hardware, consider using BitLocker to encrypt your hard drive and protect your data from unauthorized access.
- Keep Software Updated: Regularly update all software applications, including web browsers, plugins, and third-party applications. Vulnerabilities in outdated software can be exploited by attackers.
- Backup Your Data: Regularly back up your important files to an external drive or cloud storage. In case of data loss or malware infection, you can restore your files.
Maintenance: Windows 8.1 Home Free
- Disk Cleanup: Use the built-in Disk Cleanup utility to remove temporary files, system caches, and unnecessary files that take up space on your hard drive.
- Defragment Your Hard Drive: While Windows 8.1 Home includes automatic defragmentation, you can manually defragment your hard drive to optimize file storage.
- Check for Disk Errors: Use the built-in Check Disk utility to scan and fix errors on your hard drive.
- Monitor System Performance: Use the Task Manager to monitor the performance of your system, manage startup programs, and close unresponsive applications.
- Uninstall Unnecessary Programs: Regularly review and uninstall programs you no longer use to free up disk space and improve system performance.
- Update Drivers: Keep your hardware drivers up to date. Visit the manufacturer’s website for the latest drivers for your components.
- System Restore: Enable System Restore to create restore points that you can use to revert your system to a previous state in case of issues.
- Check for Malware: Regularly scan your system for malware using Windows Defender or your chosen antivirus software.
- Use User Account Control (UAC): UAC helps prevent unauthorized changes by notifying you before any system-level changes are made. Keep it enabled for enhanced security.
- Manage Startup Programs: Disable unnecessary startup programs to improve boot times and system performance.
By following these security and maintenance practices, you can keep your Microsoft Operating system secure, stable, and running optimally. Regularly review and update your security measures to adapt to new threats and ensure a safe computing environment.
Conclusion:
In conclusion, Windows 8.1 Home represented a significant iteration in Microsoft’s operating system lineup. Released as a follow-up to the ambitious but polarizing Windows 8, this iteration aimed to address some of its predecessor’s shortcomings and enhance the user experience for home users. The inclusion of familiar features like the Start button and improved customization options sought to bridge the gap between the traditional desktop environment and the modern touch-centric interface.