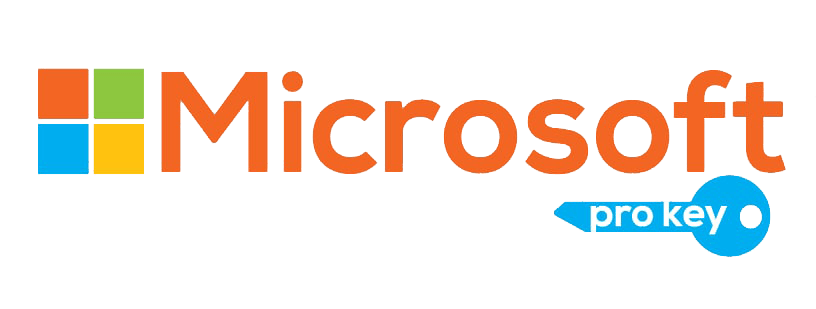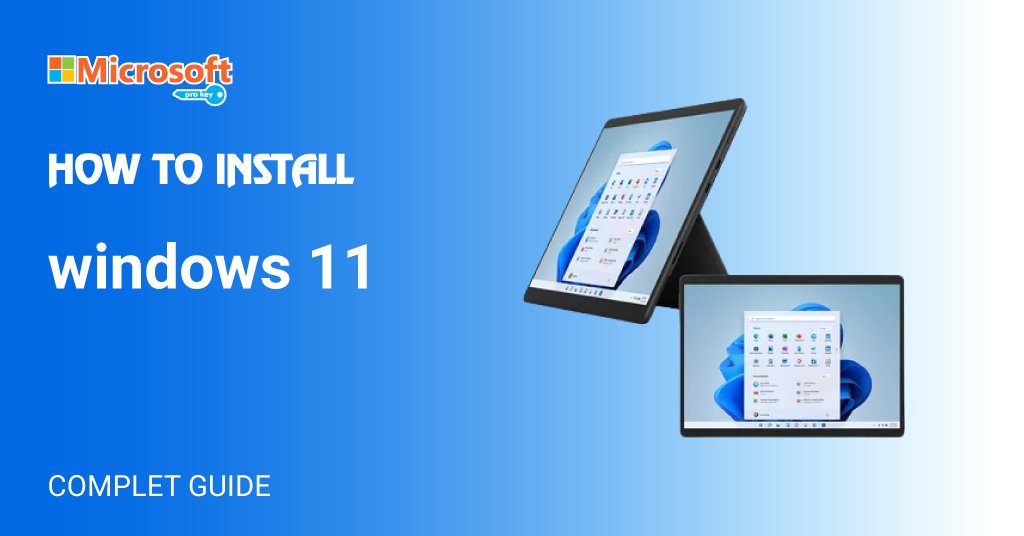Windows 11, the latest offering from Microsoft, ushers in a new era of computing innovation and user experience. As a successor to the widely used Windows 10, this operating system brings forth a captivating blend of visual elegance, enhanced productivity, and modernized features. With a meticulous focus on simplifying tasks, optimizing performance, and fostering seamless connectivity, Windows 11 reimagines the way we interact with our devices.
System Requirements: Windows 11
Windows 11 represents a new era of computing with its refined design, improved features, and enhanced performance. To fully enjoy the benefits of this operating system, it’s essential to understand its system requirements. Microsoft has introduced specific hardware prerequisites to ensure a smooth and optimized experience for all users. Here’s a breakdown of the key system requirements for Windows 11:
- Processor (CPU): Windows 11 requires a compatible 64-bit processor with at least 1 GHz clock speed and 2 or more cores. Processors should also support the Second Level Address Translation (SLAT) feature.
- RAM (Memory): A minimum of 4 GB of RAM is necessary for Windows 11. However, for a more responsive experience, especially when multitasking or using resource-intensive applications, 8 GB or more is recommended.
- Storage: Windows 11 demands a minimum of 64 GB of available storage on the system drive. Solid-state drives (SSDs) are highly recommended due to their improved performance, faster boot times, and better overall responsiveness.
- Graphics Card (GPU): A DirectX 12 compatible graphics card or integrated GPU is required for Windows 11. The graphics card should support a Windows Display Driver Model (WDDM) version of 2.0 or higher and have a minimum of 1 GB of video memory (VRAM).
- Display: A display with at least a 720p resolution is necessary, and for the best experience, a higher resolution display with a 1080p or higher resolution is recommended. The display must also support High Dynamic Range (HDR) content and have a diagonal screen size of at least 9 inches.
- UEFI Firmware: Windows 11 requires a system with Unified Extensible Firmware Interface (UEFI) firmware with Secure Boot capability. These features contribute to improved security and system integrity.
- TPM (Trusted Platform Module): Windows 11 mandates the presence of TPM version 2.0 for security reasons. TPM provides hardware-based security features, such as encryption key management and secure boot.
- Internet Connection and Microsoft Account: An internet connection is required for system updates and certain features. Additionally, signing in with a Microsoft account enhances the personalized experience and allows seamless synchronization across devices.
It’s important to note that meeting these minimum requirements ensures the system can run Windows 11, but the actual experience may vary based on the hardware’s performance capabilities. Devices that exceed these specifications will likely deliver a more fluid and efficient user experience, particularly when running resource-intensive applications or multitasking. If your device doesn’t meet the Windows 11 requirements, you may still be able to continue using Windows 10 or consider upgrading your hardware to fully enjoy the benefits of Windows 11’s modern features and improved functionality.
Security Features:
In an increasingly digital world, the significance of robust security measures cannot be overstated. Windows 11, the latest iteration of Microsoft’s operating system, takes a proactive approach to safeguarding user data, privacy, and system integrity.
Trusted Platform Module (TPM) 2.0 Requirement: One of the standout security enhancements in Windows 11 is the requirement of TPM 2.0 for system compatibility. This hardware-based security feature ensures that critical system processes and encryption keys are better protected from potential attacks.
Secure Boot: Windows 11 continues to utilize Secure Boot, a feature that helps prevent unauthorized software and malicious code from loading during the boot process. This prevents tampering with the system’s core components, establishing a strong foundation for overall security.
Microsoft Defender: Microsoft’s built-in security suite, Defender, has been refined in Windows 11 to provide enhanced protection against a wide range of threats, including viruses, malware, and ransomware. Real-time scanning, behavioral analysis, and cloud-based threat intelligence work together to offer comprehensive security.
Windows Hello: Windows 11 supports various biometric authentication methods through Windows Hello, including facial recognition and fingerprint scanning. This provides users with convenient yet highly secure ways to access their devices and sensitive information.
Virtualization-based Security (VBS): Windows 11 continues to leverage VBS to create isolated environments for critical system processes and user data. This technology helps mitigate the impact of attacks by isolating them from the core operating system.
Windows 11 addresses these challenges head-on by offering a comprehensive suite of security features that collectively create a resilient defense against potential risks. With a combination of hardware-based protections, advanced software features, and user-centric privacy controls, Windows 11 provides a secure foundation for users to navigate the digital landscape with confidence.
Installation and Activation:
Installation:
- Upgrade or Clean Install: You have the option to upgrade from Windows 10 to Windows 11 if your system meets the compatibility requirements. Alternatively, you can perform a clean install, which involves starting fresh with a new installation of Windows 11.
- Backup Data: Before proceeding, it’s recommended to back up your important data, settings, and files. This ensures that you can restore your data in case of any unforeseen issues during installation.
- Create Installation Media: If performing a clean install, create a bootable USB drive with the Windows 11 installation files. You can use the official Windows Media Creation Tool for this purpose.
- Boot from Installation Media: Insert the bootable USB drive and restart your computer. Boot from the USB drive to begin the Windows 11 installation process.
- Follow On-Screen Instructions: The installation process will guide you through selecting your language, time format, keyboard layout, and other settings. You’ll also need to choose the partition where Windows 11 will be installed.
- Product Key: During installation, you might be prompted for a product key. If you’re upgrading from a valid Windows 10 installation, your product key should automatically carry over. For clean installs, you might need to enter your product key.
- Set Up Your Account: Create or sign in with a Microsoft account. This step is crucial for activating Windows 11 and enjoying its full range of features.
Activation:
- Automatic Activation: If you’re upgrading from Windows 10 with a valid license, Windows 11 should automatically activate after the installation. This process uses the digital entitlement tied to your hardware.
- Product Key Activation: If prompted during installation or if automatic activation doesn’t occur, you can manually enter your product key to activate Windows 11. Product keys can be found on the packaging or documentation of your Windows copy.
- Troubleshooting Activation Issues: If you encounter activation problems, ensure that you’re connected to the internet, signed in with a Microsoft account, and using a genuine product key.
- Digital Entitlement: Windows 11 activation is often tied to your hardware configuration through a digital entitlement. This means that if you made significant hardware changes, you might need to reactivate Windows 11. This process can usually be done automatically if you’re signed in with a Microsoft account.
Activating Windows 11 is crucial to unlock the full potential of the operating system, including receiving updates, security patches, and access to premium features. By following these installation and activation steps, you can ensure a smooth and legitimate transition to Windows 11, making the most of its enhanced capabilities and user experience.
Microsoft Store:
The Microsoft Store is the digital marketplace through which users can discover, download, and install a wide range of applications, games, movies, TV shows, and other content for their Windows devices. With the launch of Windows 11, the Microsoft Store has undergone a significant transformation to provide a more streamlined and engaging experience for users. From its visual overhaul to its increased focus on app diversity and developer opportunities, the Microsoft Store in Windows 11 presents a host of improvements.
Redesigned User Interface:
Windows 11 introduces a revamped Microsoft Store interface that is not only visually appealing but also intuitive to navigate. The user interface features a cleaner layout, improved categorization, and enhanced search capabilities, making it easier for users to find and explore the content they’re interested in.
Faster and More Reliable:
Performance enhancements in Windows 11 translate to a faster and more responsive Microsoft Store experience. With quicker load times, smoother navigation, and improved responsiveness, users can effortlessly browse, download, and update their apps and content.
Diverse App Selection:
Windows 11 expands the offerings in the Microsoft Store by introducing support for running Android apps through the Amazon Appstore partnership. This significantly broadens the app ecosystem, providing users with access to a wider range of applications across different platforms.
Progressive Web Apps (PWAs):
Windows 11 embraces Progressive Web Apps (PWAs), which are web applications that offer a more native app-like experience. PWAs can be downloaded and installed directly from the Microsoft Store, providing users with a seamless way to access web-based services with the convenience of an installed application.
Entertainment Content:
In addition to apps and games, the Microsoft Store continues to offer a variety of entertainment content such as movies, TV shows, and music. Users can purchase or rent content directly from the Store, creating a centralized hub for their digital entertainment needs.
Subscription Services:
With Windows 11, Microsoft Store continues to support subscription services like Xbox Game Pass. Users can access a library of games, apps, and other content for a monthly fee, enhancing the overall value of the Microsoft Store experience.
Unified Experience:
The new Microsoft Store in Windows 11 aims to provide a consistent experience across different Windows devices, ensuring a cohesive experience whether you’re using a laptop, desktop, or tablet.
As Windows 11 ushers in a new era of computing, the Microsoft Store evolves alongside it to offer an improved, diverse, and engaging platform for users to discover and access applications and content. Through its user-friendly design, expanded app offerings, and enhanced developer opportunities, the Microsoft Store in Windows 11 becomes a hub for digital experiences, catering to both productivity and entertainment needs.
Trouble shooting and Support:
While Windows 11 aims to provide a smooth and optimized user experience, technical issues can sometimes arise. Microsoft has integrated a robust set of troubleshooting tools and support options into the operating system to assist users in resolving problems efficiently. Whether you’re facing software glitches, hardware compatibility concerns, or need assistance with updates, Windows 11 offers a range of resources to ensure a seamless computing experience.
1. Troubleshooting Tools:
Troubleshoot Settings: Windows 11 features a dedicated Troubleshoot section in the Settings app. Here, you can access and run automated troubleshooting tools for various issues, including internet connectivity, printer problems, audio issues, and more.
Reliability Monitor: This tool provides a graphical representation of system events and errors over time, helping users identify patterns that may be causing issues.
Event Viewer: The Event Viewer offers detailed logs of system, security, and application events. It can be used to diagnose problems and track down error messages.
Safe Mode: Starting Windows 11 in Safe Mode can help diagnose and troubleshoot issues caused by third-party applications or drivers. In Safe Mode, only essential drivers and services are loaded.
2. Windows Update Troubleshooter:
If you’re experiencing problems with Windows updates, the built-in Windows Update Troubleshooter can identify and resolve common update-related issues.
3. Online Support Resources:
Microsoft Support Website: Microsoft’s official support website provides a wealth of information, guides, and troubleshooting steps for various Windows 11 issues. You can search for specific problems and find step-by-step solutions.
Community Forums: Microsoft’s community forums allow users to ask questions, share experiences, and seek advice from other users who may have encountered similar issues.
4. Virtual Assistant:
Virtual Agent: Windows 11 includes a virtual assistant, Cortana, which can provide assistance with troubleshooting and answer general questions about the operating system.
5. Contacting Microsoft Support:
Contact Support App: Windows 11 includes a Contact Support app that provides direct access to Microsoft support professionals. You can initiate chat sessions, schedule callbacks, or request remote assistance.
Phone and Online Support: Microsoft offers phone and online support options for more complex issues. Depending on your region, you can reach out to Microsoft’s support team for personalized assistance.
Navigating technical issues can be a part of using any operating system, but Windows 11 strives to provide users with a comprehensive set of tools and support options to address these challenges. By leveraging the built-in troubleshooting utilities, accessing online resources, and seeking help from Microsoft’s support professionals, users can overcome issues and continue to enjoy a stable and productive Windows 11 experience.
Conclusion:
Windows 11 stands as a testament to the evolution of technology and the unwavering pursuit of innovation. From its fresh aesthetic to its refined performance, Windows 11 encapsulates Microsoft’s commitment to shaping the future of operating systems. As we conclude our journey through its features, improvements, and possibilities, it becomes clear that Windows 11 is more than just an OS—it’s a transformative experience that bridges functionality and aesthetics.