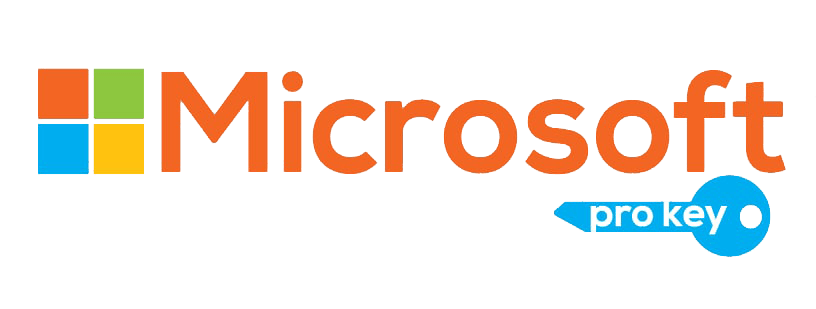Embrace a new era of computing with Windows 11 Pro, the latest evolution of Microsoft’s iconic operating system. Designed to elevate your productivity, inspire creativity, and enhance your digital experience, Windows 11 Pro sets a new standard in user-centric computing. As a cutting-edge platform, it redefines the boundaries of what’s possible, empowering users with a seamless blend of performance, security, and innovation.
System Requirements:
Windows 11 Pro represents a significant leap forward in operating system technology, bringing a host of innovative features and enhanced performance to the table. To fully unlock the potential of this cutting-edge OS, it is essential to ensure that your devices meet the necessary system requirements.
- Processor: Windows 11 Pro requires a compatible 64-bit processor with a minimum of 1 gigahertz (GHz) clock speed and a minimum of 2 cores. Modern processors, such as those from Intel, AMD, and Qualcomm, are well-suited to handle the demands of this advanced operating system.
- RAM (Random Access Memory): Your device must have at least 4 gigabytes (GB) of RAM to run Windows 11 Pro smoothly. Higher RAM capacity is recommended for improved multitasking and optimal performance, especially when using resource-intensive applications.
- Storage: Windows 11 Pro requires a minimum of 64 GB of available storage space on your device’s internal storage or solid-state drive (SSD). This storage capacity is essential to accommodate the OS itself, updates, and installed applications.
- Firmware: To support the enhanced security features and optimizations offered by Windows 11 Pro, devices must be equipped with Unified Extensible Firmware Interface (UEFI) firmware version 2.0 or later. Secure Boot must also be enabled to ensure a secure boot process.
- Graphics Card: A DirectX 12 compatible graphics card with at least WDDM 2.0 driver support is necessary for a visually rich experience on Windows 11 Pro. Graphics performance is crucial for running modern applications, visual effects, and gaming.
It’s crucial to note that the system requirements for Windows 11 Pro may vary depending on the specific version and updates of the operating system. Additionally, certain features, such as BitLocker encryption and Windows Hello, may have additional hardware requirements for optimal functionality.
By ensuring your devices meet these system requirements, you can fully embrace the potential of Windows 11 Pro, elevating your digital experience, and empowering yourself with enhanced productivity, security, and connectivity in this new era of computing.
Security Features:
Windows 11 Pro includes several security features designed to protect user data, defend against threats, and enhance overall system security. Microsoft continues to improve its operating system to provide a more secure computing environment for users. Here are some of the key security features of Windows 11 Pro:
- Windows Hello: Windows 11 Pro supports Windows Hello, a biometric authentication feature that allows users to log in using facial recognition, fingerprints, or a PIN. This provides a more secure and convenient alternative to traditional passwords, reducing the risk of unauthorized access.
- Virtualization-based security (VBS): Windows 11 Pro incorporates VBS, a security feature that uses hardware virtualization to create isolated environments known as virtual secure mode (VSM). VSM helps protect sensitive processes and data from potential threats, including kernel-level attacks.
- Windows Defender Antivirus: Windows 11 Pro comes with Windows Defender Antivirus, a built-in security solution that provides real-time protection against viruses, malware, and other malicious software. It regularly updates its definitions to stay current with emerging threats.
- Secure Boot: Secure Boot is a feature that ensures the system only runs trusted operating system code during the boot process. This helps prevent malware and unauthorized software from loading before the operating system.
- Windows Firewall: The built-in Windows Firewall monitors incoming and outgoing network traffic, adding an extra layer of protection against unauthorized access and potential intrusions.
- BitLocker: Windows 11 Pro includes BitLocker, a full-disk encryption feature that protects data on the system drive and any other connected storage devices. This feature ensures that even if a device is lost or stolen, the data remains encrypted and inaccessible to unauthorized users.
- Windows Update: Keeping the operating system and software up-to-date is crucial for security. Windows 11 Pro allows users to enable automatic updates, ensuring that the latest security patches and improvements are applied promptly.
- Windows Defender SmartScreen: This feature protects users from downloading and running malicious software or visiting potentially harmful websites. It warns users about potentially unsafe files or URLs and advises against proceeding.
- Windows Sandbox: Windows 11 Pro offers Windows Sandbox, a lightweight virtual environment where users can safely run suspicious applications without risk to the host system. Once closed, the sandboxed environment and all associated files are deleted, ensuring no residual impact on the system.
- Controlled Folder Access: This feature restricts certain folders from being modified by unauthorized applications, preventing ransomware and other malware from encrypting or tampering with important files.
These are some of the key security features available in Windows 11 Pro. It is essential to enable and configure these features properly to enhance the overall security of your system and protect your data from various threats in today’s digital landscape.
Installation of Windows 11 Pro:
- Check System Requirements:
Before starting the installation process, ensure that your computer meets the minimum system requirements for Windows 11 Pro. The system requirements may include processor, RAM, storage, and graphics card specifications. You can find the official system requirements on the Microsoft website.
- Create Installation Media:
To install Windows 11 Pro, you will need a bootable USB drive or DVD with the Windows 11 Pro setup files. You can create one using the Windows Media Creation Tool, which can be downloaded from the official Microsoft website.
- Backup Your Data:
It’s always a good idea to back up your important data before proceeding with any major OS installation. This step ensures that your data remains safe in case something goes wrong during the installation.
- Change Boot Order:
Insert the bootable USB drive or DVD into your computer and restart it. Before Windows starts to load, enter the BIOS or UEFI settings by pressing the designated key (often F2, F12, or Delete) during the boot process. In the BIOS/UEFI settings, change the boot order to prioritize the bootable media (USB/DVD) over the internal hard drive.
- Start Installation:
Save the BIOS/UEFI settings and exit. Your computer should now boot from the bootable media. The Windows 11 Pro installation wizard will appear on your screen. Follow the on-screen instructions to proceed with the installation. You may need to select language, time, and keyboard settings during this step.
- Select Installation Type:
When prompted, choose the “Custom installation” option, which allows you to install Windows 11 Pro on a specific partition or drive.
- Partition and Install:
Select the partition or drive where you want to install Windows 11 Pro. If the selected drive has data, the installation wizard may prompt you to create a new partition or delete existing partitions. Be cautious when dealing with partitions, as this can result in data loss. Once you’ve selected the appropriate partition, click “Next” to begin the installation.
- Complete the Installation:
The installation process may take some time to complete. Your computer will reboot multiple times during this process. After the installation is finished, you’ll be prompted to set up your Windows 11 Pro user account and customize some basic settings.
Activation of Windows 11 Pro:
Connect to the Internet:
To activate Windows 11 Pro, ensure that your computer is connected to the internet. Activation requires an internet connection to verify the product key.
Activate During Installation (Preferred):
During the installation process, you may be prompted to enter your Windows 11 Pro product key. If you purchased a legitimate copy of Windows 11 Pro, you should have received a product key via email or inside the product packaging. Enter the product key when prompted to proceed with activation.
Activate After Installation:
If you skipped the activation step during installation or need to activate Windows 11 Pro after installation, follow these steps:
– Click on the “Start” button and go to “Settings” (the gear-shaped icon).
– In the Settings window, navigate to “Update & Security.”
– Select “Activation” from the left menu.
– Click on the “Change product key” option and enter your valid Windows 11 Pro product key.
– Click “Next” and follow any additional instructions to complete the activation process.
Activation Confirmation:
Once the activation process is successful, Windows 11 Pro will be fully activated, and you will have access to all the features and updates that come with the Pro edition.
Keep in mind that it’s essential to use a legitimate and genuine product key to activate Windows 11 Pro properly. Activating Windows with unauthorized or illegitimate keys violates Microsoft’s terms of service and can lead to various limitations and issues with your OS.
Performance and Security:
Windows 11 Pro is the latest operating system released by Microsoft, designed to deliver improved performance and enhanced security features for professional users. Let’s take a closer look at how Windows 11 Pro aims to excel in these two critical aspects:
- Performance:
Improved User Interface: Windows 11 Pro comes with a redesigned user interface that offers a sleek and modern look, along with enhanced animations and transitions. The Start Menu is centered, providing a more streamlined experience, making it easier for users to access their favorite apps and files quickly.
Enhanced Multitasking: Windows 11 Pro introduces Snap Layouts, Snap Groups, and Desktops, allowing users to organize and manage multiple applications efficiently. These features facilitate multitasking, making it easier for professionals to work with several applications simultaneously without compromising productivity.
Gaming Performance: Windows 11 Pro optimizes gaming performance by introducing DirectStorage, a technology that allows games to access data directly from NVMe SSDs, resulting in faster loading times and smoother gameplay. Additionally, DirectX 12 Ultimate and Auto HDR support enhance graphics capabilities, providing an improved gaming experience.
- Security:
Trusted Platform Module (TPM) 2.0 Requirement: Windows 11 Pro mandates the presence of TPM 2.0, a hardware-based security module that ensures data encryption and protection. TPM 2.0 helps safeguard sensitive information and provides a higher level of security against various attacks.
Windows Hello: Windows 11 Pro offers Windows Hello facial recognition and fingerprint authentication for secure and convenient login. This biometric authentication system replaces traditional passwords, making it more challenging for unauthorized users to gain access to your device.
Microsoft Defender Antivirus: Windows 11 Pro continues to feature Microsoft Defender Antivirus, a built-in security solution that protects against malware, viruses, and other threats. The antivirus is now more robust and efficient, offering real-time protection to keep users safe while browsing the web or using external storage devices.
Windows Update for Business: Windows 11 Pro includes Windows Update for Business, allowing IT administrators to manage and control the update process centrally. This helps ensure that devices are always up to date with the latest security patches, reducing the risk of security vulnerabilities.
Windows 11 Pro brings several performance improvements and enhanced security features to cater to the needs of professional users. With its modern user interface, efficient multitasking capabilities, and security-focused enhancements, Windows 11 Pro aims to offer a reliable and secure platform for professionals to work on and achieve their goals.
Troubleshooting and Support:
Windows 11 Pro is a powerful operating system that offers various features and functionalities for businesses and professional users. Like any software, it is not immune to issues and glitches that may arise from time to time. Fortunately, Windows 11 Pro includes several built-in troubleshooting tools and support options to help users address and resolve these problems efficiently. In this article, we will explore some common troubleshooting steps and support options available for Windows 11 Pro.
Windows Update:
Keeping your operating system up-to-date is crucial for stability and security. Windows 11 Pro automatically installs updates, but sometimes, manual intervention is required. To check for updates, go to Settings > Windows Update. If there are pending updates, install them and restart your system.
Troubleshoot Settings:
Windows 11 Pro provides a dedicated Troubleshoot settings panel to address common problems. To access it, go to Settings > System > Troubleshoot. Here, you’ll find various troubleshooters that can help with issues related to internet connectivity, audio, printers, and more.
Event Viewer:
If you encounter frequent errors or issues on your system, using the Event Viewer can be beneficial. The Event Viewer keeps a record of system events, errors, and warnings, which can provide insights into the root cause of a problem. To open Event Viewer, press Windows + X, then select “Event Viewer.”
Safe Mode:
If your system experiences issues that prevent it from starting correctly, you can try booting into Safe Mode. In Safe Mode, Windows loads only essential drivers and services, which can help you troubleshoot and identify the cause of the problem.
Windows Defender Security Center:
Windows 11 Pro includes Windows Defender, a built-in security solution. If you encounter malware or suspect malicious activities, open the Windows Defender Security Center (now called Microsoft Defender) from the taskbar or the Start menu. Perform a quick or full system scan to identify and remove potential threats.
Microsoft Support:
If the troubleshooting steps mentioned above don’t resolve your issues, don’t hesitate to seek help from Microsoft Support. They offer various support channels, including online chat, community forums, and phone support.
Online Forums and Communities:
Apart from official support, you can find valuable assistance from Windows 11 Pro users in online forums and communities. Websites like Microsoft’s own support forums, Reddit’s Windows subreddit, or other tech-oriented communities can provide helpful insights and solutions based on other users’ experiences.
Windows 11 Pro offers a range of built-in troubleshooting tools and support options to help users diagnose and resolve issues effectively. By following the steps mentioned above and seeking appropriate help when needed, you can maintain a stable and smooth Windows 11 Pro experience for your professional needs.
Conclusion:
Windows 11 Pro is a feature-rich and powerful operating system designed to meet the needs of businesses and professional users. With its sleek and modern user interface, enhanced productivity tools, and improved security features, Windows 11 Pro offers a compelling upgrade for those seeking a seamless computing experience.