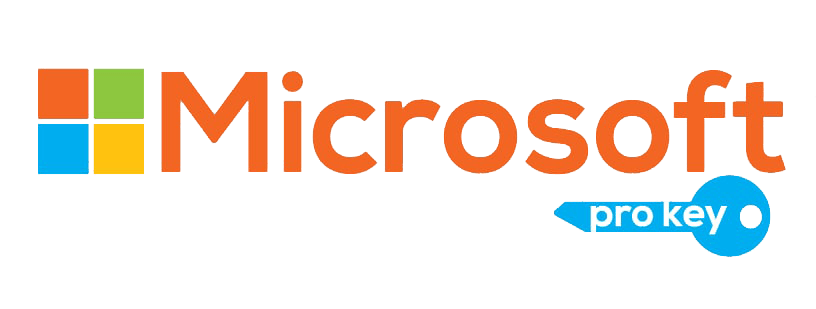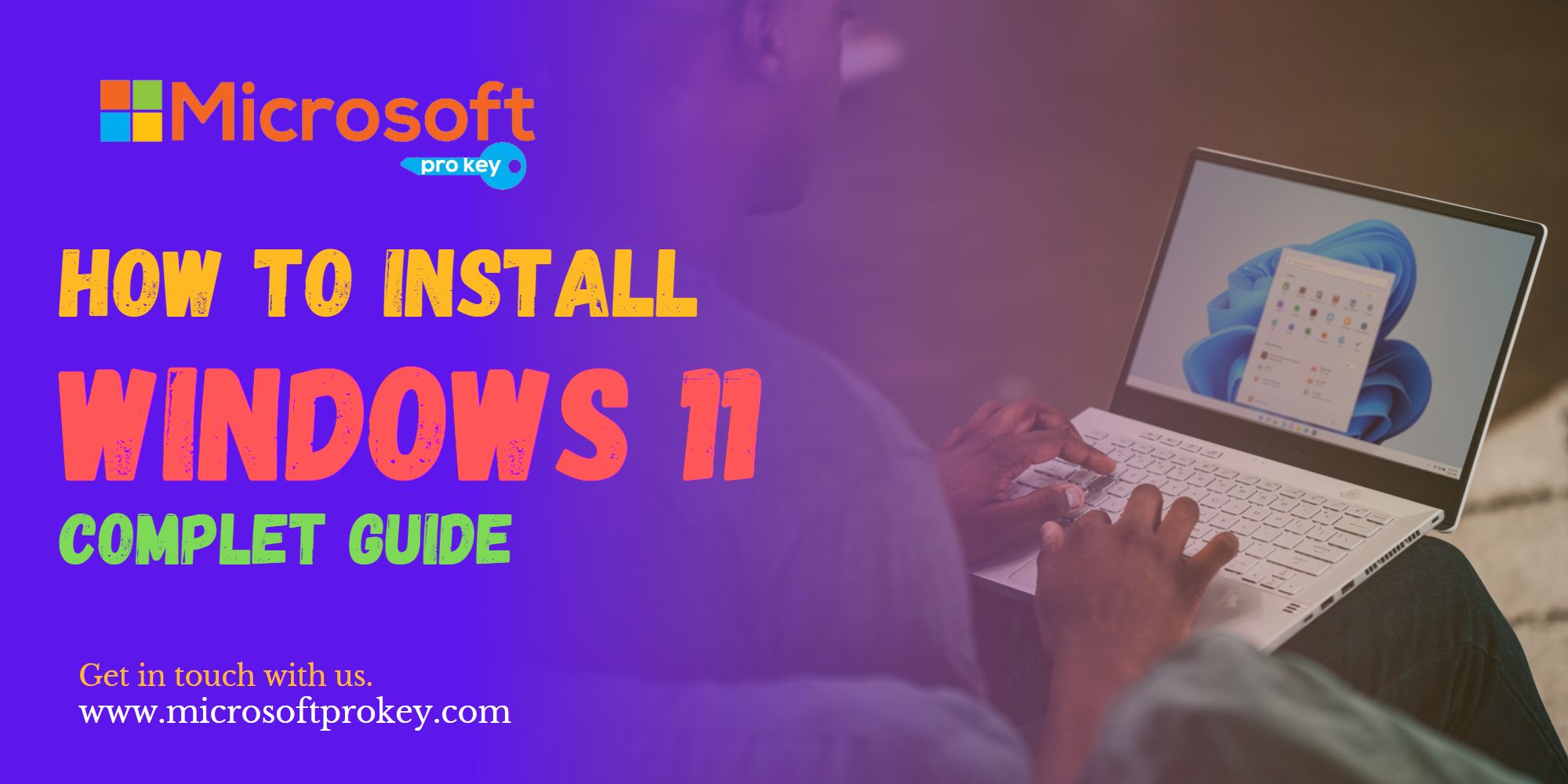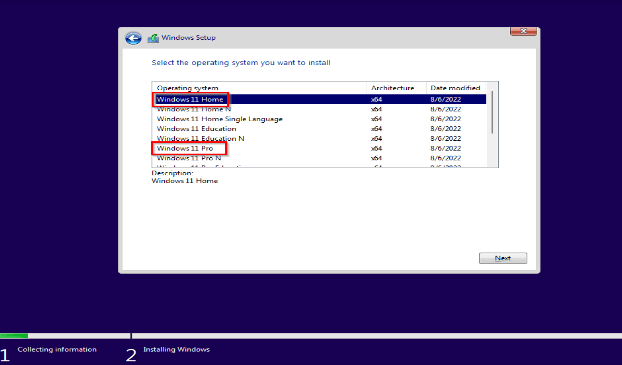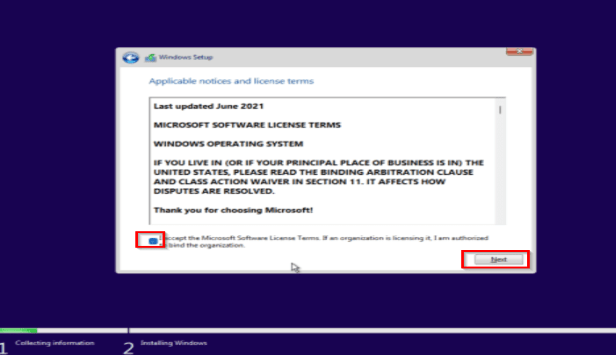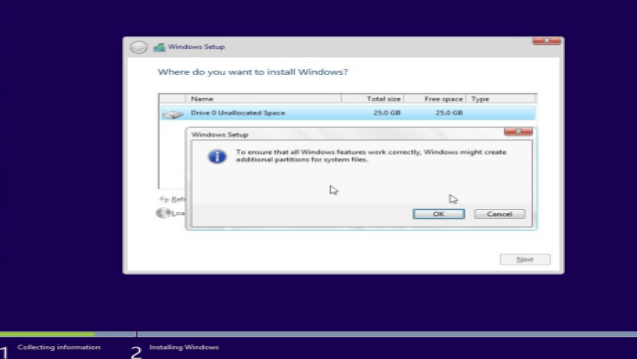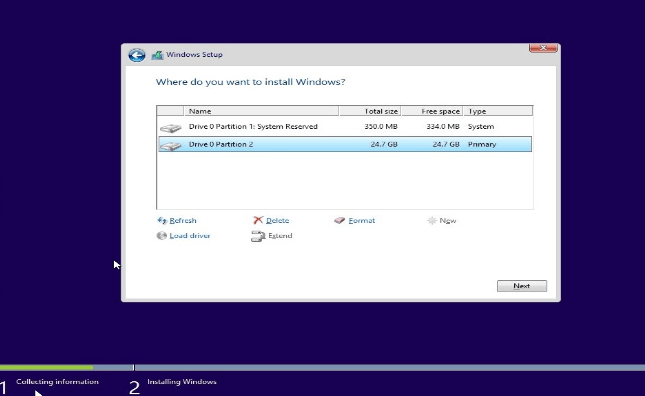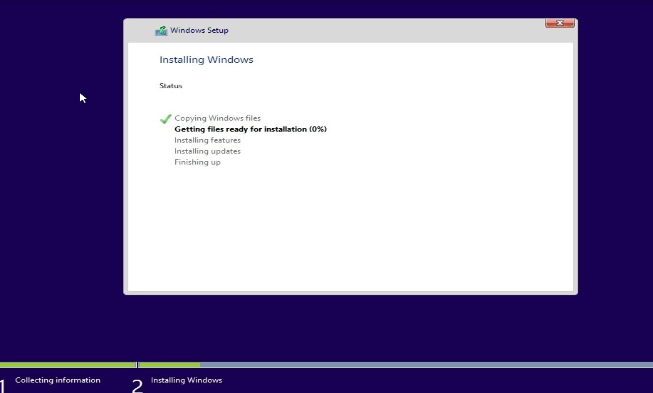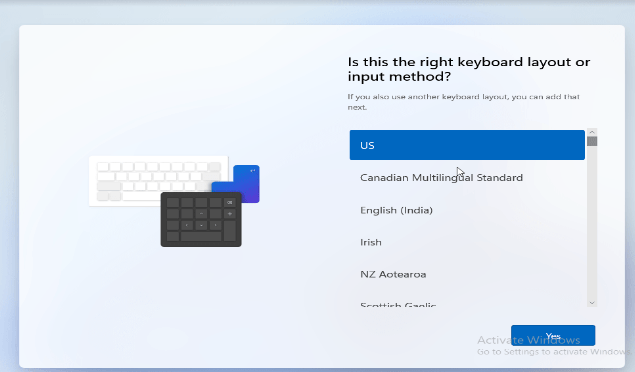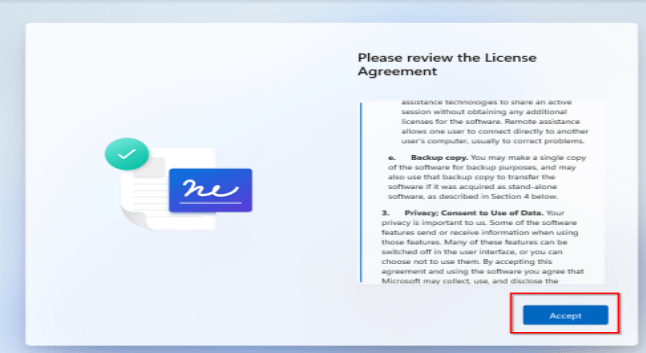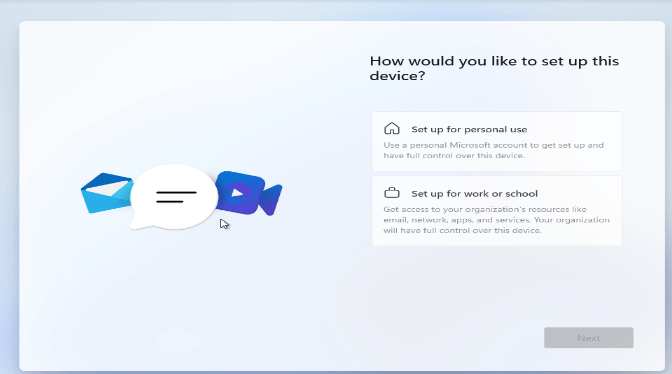If you are having difficulty about how to install Windows 11 or need help to refresh your memory, please read on or contact the customer support team at microsoftprokey.com. Or follow the instruction below-
How To install Windows 11, you have two main options. The first one is to use the Windows Media Creation tool, or to do an in–place upgrade. The second option is a clean or custom installation, which has a 90% success rate.
Warning! A clean install will erase all data from the drive where the previous Windows OS was installed.
It is still a good idea to check your files and create a backup even though Windows will automatically create a folder for the Old Windows files.
System requirements of Windows 11:
Before attempting how to install Windows 11, you should verify that your system meets the minimum requirements for the operating system.
You can test your computer by using Microsoft’s PC Health Check app. If you have a new computer, make sure that it meets Windows 11 minimum system requirements as enumerated below:
CPU: 1GHz or faster with two or more cores on a compatible 64-bit processor or system on a chip (SoC)
RAM: 4GB
Storage: 64GB or larger
System firmware: UEFI, Secure Boot capable
TPM: Trusted Platform Module (TPM) version 2.0
Graphics card: Compatible with DirectX 12 or later with WDDM 2.0 driver
Display: High definition (720p). The display must be greater than 9 inches
For comprehensive Windows system requirements, visit Microsoft’s product page for Windows 11.
If your computer meets the requirements, all you need to do now is buy a license key from Microsoft or microsoftprokey.com.
Backup your file before Windows 11 install
Before installing Windows 11 on your custom–built computer, ensure that the system meets the necessary requirements.
If you decide to install a new operating system on top of an existing one, it is important to back up all your files, games, and applications beforehand, as everything will be deleted in the process. This includes Office and other applications, which will need to be reinstalled after the new OS is installed.
Generating an installation media
This step can be done either before or after creating your backup. What are the ways to create installation media? There are a couple of methods for creating one.
- Through Windows Media Installation Tool
- Using Rufus, a third-party software
How to Install Windows 11
Once you have your Windows 11 installation media ready, all you need to do is boot from the USB thumb drive to begin.
Note: Each brand of computer has a unique hotkey to access the Boot Menu and enter the BIOS or UEFI.
1. Once you have chosen the boot option, the computer will start to load the installation file from the USB. A black screen will appear and you will be prompted to press any key to continue. Please press any key to proceed.
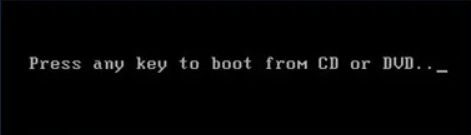
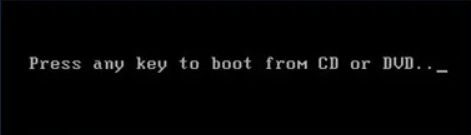
3. Select your Language, Time, and Keyboard method then click Next.
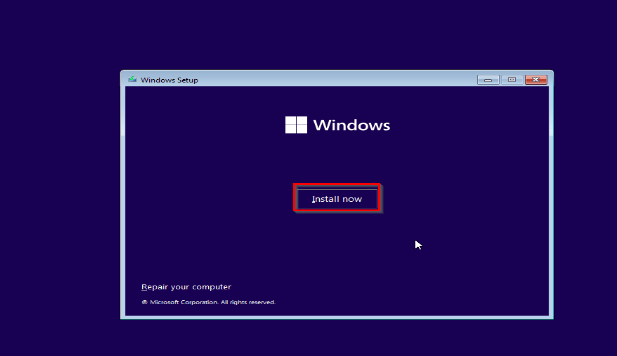
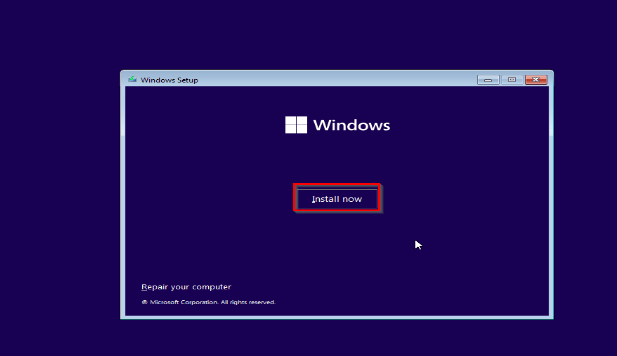
However, if you do not have a product key yet, you can choose to do it later. Visit our Windows products category.
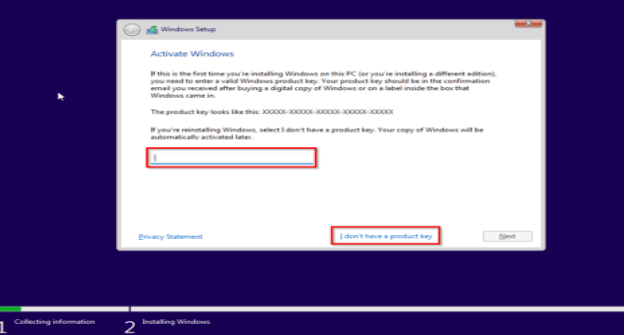
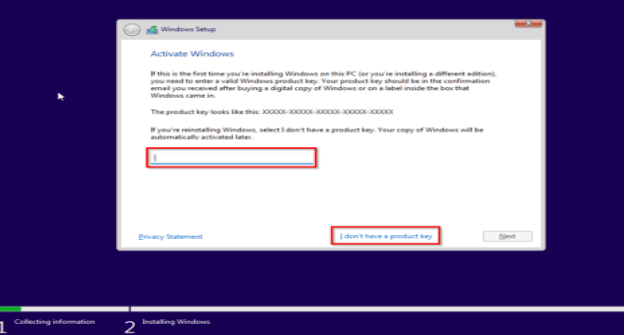
7. Accept the license terms then click Next
8. Select Custom Install Windows Only
9. Select Partition
Before deleting any partitions, make sure to backup any important files. Starting from the bottom, select each partition in the list and click ‘delete‘ until only one unallocated drive is displayed in the window. Please note that this process will delete all data saved on the partitions.
10. Next, you need to select the unallocated drive listed, click New, click Apply then OK.
This will split the drive into multiple partitions, select the Primary partition then click Next.
NOTE: The System Reserved partition is where recovery files are kept for diagnostics and repairing damaged Windows 11 files, or even in reinstalling Windows 11
11. Wait while Windows installs
12. When the Setup phase is complete, Windows will automatically restart and then reboot into setup again.
During this stage, Windows is identifying and setting up your hardware. After it is finished, Windows will restart one final time.
After performing a Windows 11 custom/fresh install, you can complete the installation process by customizing your machine with its Out of the Box Experience (OOBE).
Out-of-Box Experience after installing Windows 11
Windows 11 introduces the Out of the Box Experience (OOBE), which allows users to introduce themselves to the OS or customize certain features before reaching the desktop. OOBE can be experienced when upgrading from a previous version of Windows, purchasing a new device preinstalled with Windows 11, or performing a clean install.
To complete the installation process, you must do several things: create or log into a user account, link a Wi–Fi network or company domain, and customize the device to suit your needs, such as for work, school, or gaming. This step is not optional.
First, OOBE will ask you which keyboard layout you want to use. You can skip the secondary Keyboard layout. However, if your machine includes a touch screen function, you may also select a convenient layout for it.
You will also need to Accept the user agreement before proceeding to the next phase of the Windows 11 out-of-box experience.
Once you have chosen a keyboard layout and agreed to the license agreement, Windows will move on to the customization process. You can choose to Name your computer at this stage, though it is not required and you can easily skip this step.
The next customization is setting the Windows device as Personal or Work/School use. This would apply the necessary function and features tailored to your needs.
Windows 11 Out of the Box Experience would also require you to sign in with an MS account. If you have an active MS account or you want to create one, you can sign in here.
If you do not wish to use or sign up for Microsoft, you can disconnect your computer from the internet during the Setup stage. This will enable you to bypass signing in to your MS Account or creating an MS Account. Windows 11 will instead prompt you to create a User Account and a PIN.
After signing in with an MS account or bypassing the account setup stage, you will then ask to create a user account and PIN. It is a secure and fast way to log into Windows 11.
Moreover, you can use both numbers and letters to create a PIN you can easily remember. The benefits are, you don’t have to worry about potentially compromising a password, which can easily occur if someone is peeking over your shoulder.
OOBE will provide you with additional personalization settings, and follow through with the prompts by selecting the features you want on your device. Once OOBE is done, you can simply reconnect to your network and update the OS.
“Voila! You have completed Windows 11 installation, congratulations!”
If you have already installed Windows 11 but don‘t have a product key, don‘t worry! Check out our listing for Windows 11 any Edition.
How to install Windows 11
How to install Windows 11
How to install Windows 11
Red More….
Upgrade to Windows 11 for Free
Download Microsoft Office 2013 Professional Plus 32/64 Bit- Guideline
Download Microsoft Office 2016 Professional Plus 32/64-Guideline
Download Microsoft Office 2019 Pro Plus 32/64 bit Guideline
Microsoft Office Professional Plus 2021- Complete Guide & Features
Why Using Genuine Microsoft Products is Essential
Complete Guide to Microsoft Office Home and Business 2021