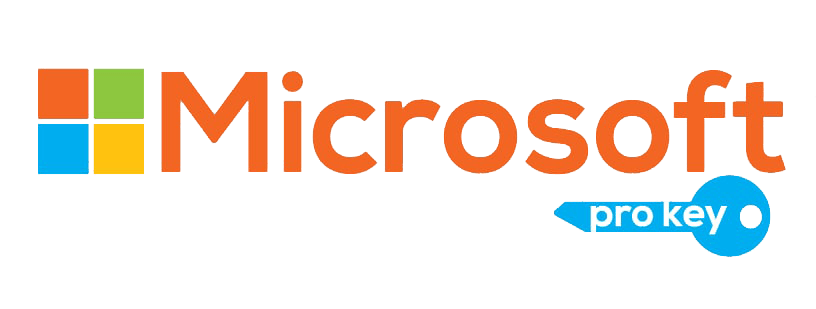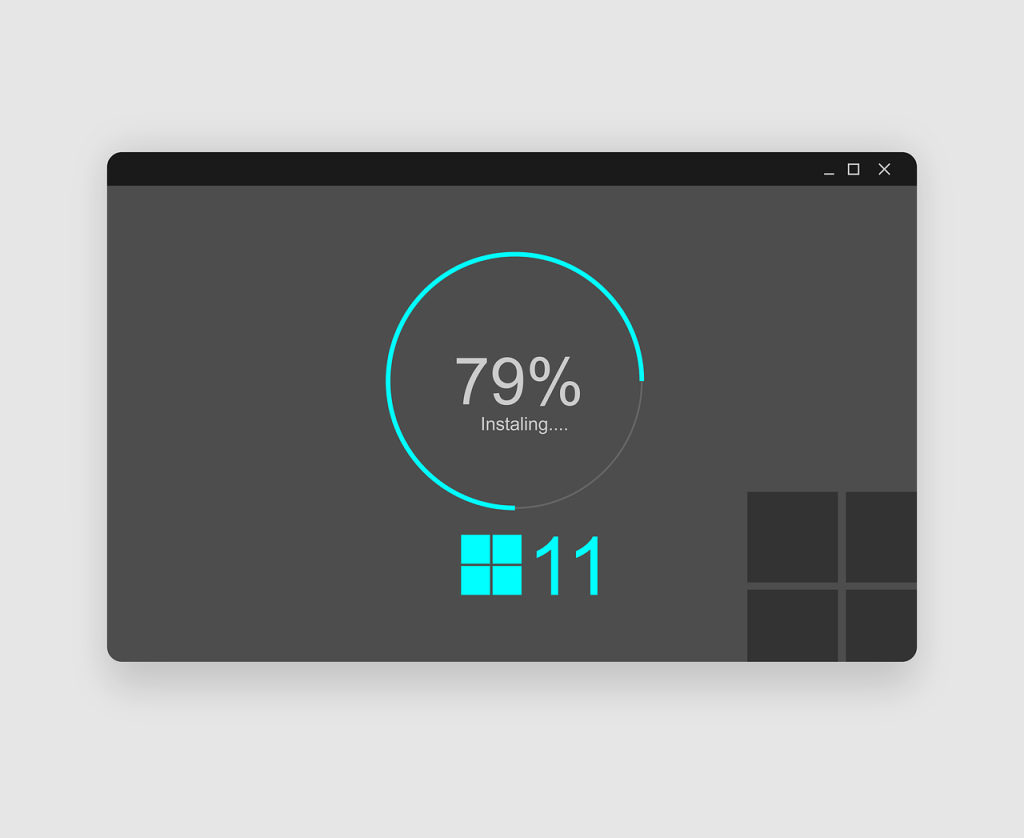Upgrade to Windows 11 for Free
Microsoft states that your Windows 10 PC is eligible to receive a Windows 11 upgrade. What now? There are many methods to Upgrade to Windows 11 for Free OS at no cost.
These are the options available to you. Windows 11 will be preinstalled on every new computer you buy; however, why pay the cash when you’re current Windows 10 PC is eligible for a no-cost upgrade? Microsoft provides a variety of ways to upgrade to the latest OS, and you can select the option which is the most appropriate for you.
Verify Compatibility:
The discussion around Windows 11 requirements has been confusing. Before downloading the update at no cost, verify that the current Windows 10 PC is compatible. The best method is to use Microsoft’s PC Health Check Tool. Visit the Windows 11 Specifications page and scroll down to the bottom to see the Check for compatibility section. Select the link to download the PC health Check App button to install the application. Click the “Check Now” button in the application. If your PC is compatible, you will receive a message stating that your system is compatible with Windows 11 requirements.
Microsoft is slowly rolling out Windows 11 to compatible Windows 10 systems, so the next step is to verify if the upgrade is installed on your computer. If you have a Windows 10 machine, go to Settings > Update and Security > Windows Update and then click to click the Check for new updates button. If Windows 11 is waiting for you, it will be installed.
Way to Upgrade to Windows 11 for Free:
If you don’t want to wait for an Upgrade to Windows 11 for Free to be installed on your device, you can download it using Microsoft’s Windows 11 Installation Assistant. Navigate to the Download Windows 11 page and select the “Download now” button under the Windows 11 Installation Assistant section.
Run the downloaded Windows11InstallationAssistant.exe file. Hit on the accept and then install option, and then your Windows 11 installation will Upgrade to Windows 11 for Free. You will be able to access your computer for the duration of the Download and installation.
Once the installation is complete, you are prompted to restart your computer. You have the option of restarting the system instantly or allowing the 30-minute timer to finish to save any open work. When your PC restarts, it is possible to sign in to Windows once more. After the final setup is finished, you will be able to log into the new Windows 11 desktop.
A different option would be to use Microsoft’s Media Creation Tool; it can help you create installations media for the new OS. On the Download Windows 11 page, click the Download now button under the Create Windows 11 Installation Media section.
Run the MediaCreationToolW11.exe file, then accept the license terms and confirm the language and edition of Windows that you want. Then, you can choose to transfer the installation files onto the USB drive or generate the ISO file and burn it onto the disk.
If you choose the USB drive option, the tool will download the required Windows 11 installation files and copy them onto the USB drive. Open the drive and double-click on the setup.exe file to initiate the Upgrade to Windows 11 for Free.
If you want to Upgrade to Windows 11 for Free an ISO file, you must choose an option for the file and alter its name into something specific. The installation files are stored on your computer in the form of the ISO file. Open File Explorer, then double-click on the ISO files to launch it and then double-click the setup.exe file.
Recommended by our editors:
Do you want to give Windows 11 a Try? How do you set up and Personalize Your Windows 11 Installation
Next, click next to be able to Windows 11 check for any updates. Then, it would help if you accepted the license conditions. This ready-to-install screen will show you that Windows 11 will be installed, and your data and apps will be protected. To alter these choices, you need to click to change. You can save your files and apps only, personal files only, or none. Next, click next and then install to start the Upgrade to Windows 11 for Free.
After rebooting, log in to complete the configuration after the PC has restarted. Based on the settings you decide to save, Windows may prompt you to modify the privacy preferences. Then, you’ll be directed to your desktop.
You may also select an immediate download of Windows 11 ISO. Windows 11 ISO file. On the Download Windows 11 page, click on the Windows 11 Disk Image (ISO) section and select Windows 11 from the drop-down menu. Choose the language for the product, and click “Confirm” the selection; press the download button to download the ISO file.
After downloading is complete, double-click on the ISO file, and after that, double-click on it again to download the setup.exe file. Select the next button at the initial screen to verify or download updates for Windows 11. When you reach the Ready to install screen, it will show that Windows 11 will be installed, and personal files and applications will be saved by default.
Suppose you’d like to change this, then select to change it and change to personal data just or nothing. Next, click next, after which you can install to start the Upgrade to Windows 11 for Free. When your computer restarts, sign in to Windows 11 to view your new operating system.
Red More….
Download Microsoft Office 2013 Professional Plus 32/64 Bit- Guideline
Download Microsoft Office 2016 Professional Plus 32/64-Guideline
Download Microsoft Office 2019 Pro Plus 32/64 bit Guideline